Archive pour juin 2010
Réaliser des copies d’écran de votre téléphone Android
Lorsque j’ai voulu réaliser ce blog, je me suis vite heurté a une difficulté: je voulais illustrer mes articles avec des copies d’écrans de mon téléphone Android.
En fin de compte, ce n’est pas si difficile que ça. Plutôt que de tout vous ré-expliquer, vous trouverez un tutoriel sympa pour le faire sur Windows à cette adresse:
https://www.android-pour-les-nuls.fr/tutoriaux/developpement/208-tutoriel-comment-faire-des-copies-decran-de-mon-telephone-sous-android
Attention, ce que ne dit pas cet article, c’est qu’il vous faut JAVA SE JDK installé sur votre ordinateur, téléchargeable à cette adresse:
https://java.sun.com/javase/downloads/index.jsp
Sinon, le tutoriel se résume par
– Téléchargez et installez le SDK Android disponible à cette adresse
– Ne pas oublier la mise a jour du pilote USB (sinon ça ne marche pas)
– Lancer l’outil ddms
– Faire la copie d’écran.
Envoyer des SMS de votre ordinateur avec RemoteSMS
J’ai toujours eu horreur d’écrire des SMS avec le clavier d’un téléphone. Avec un écran tactile c’est déjà un peu mieux, mais avoir de gros doigts se révèle toujours légèrement handicapant.
Mais récemment j’ai découvert la version gratuite de l’application android RemoteSMS.
Le principe de RemoteSMS est vraiment simple: pour peu que vous soyez connecté sur le même réseau Wifi que votre ordinateur, vous pourrez composé vos SMS directement à partir de celui-ci, le clavier d’un ordinateur étant bien plus pratique que celui d’un portable.
Au lancement de l’application, celle-ci vous donne une adresse à composer sur le navigateur Internet de votre ordinateur:
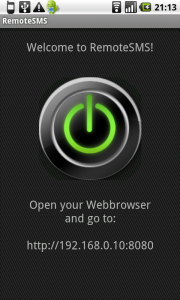
Vous pourrez alors choisir votre destinataire, composer votre message et l’envoyer.
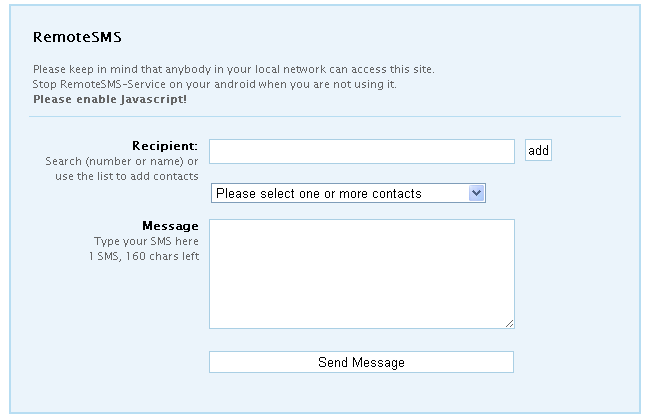
La version payante de cette application permettrait entre autre de faire des envoi multiples, de gérer les messages et de se connecter en USB.
Pour télécharger la version gratuite de l’application RemoteSMS, cliquez ici
<<< Ceci est le QR code de la version gratuite l’application Remote SMS.
Si vous ne savez pas ce qu’est un QR code, cliquez-ici
Problème: 3G ou Edge déconnecté quand le GPS démarre
C’est un problème que j’ai rencontré sur mon Google Nexus One qui tourne sur Android 2.1: dès que j’activais le GPS ou le Wifi, la connexion data disparaissait pour ne réapparaitre que lors du prochain redémarrage du téléphone. Pas très pratique!
J’ai beaucoup cherché sur Internet avant de trouver la solution, c’est pourquoi j’y consacre un article entier, en pensant que je ne suis surement pas le seul dans ce cas.
La solution consistait simplement à supprimer le type d’APN dans la configuration de votre connexion.
Plus précisément, dans Paramètres > Sans fil et réseau > Réseaux mobiles > Noms des points d’accès, modifiez le point d’accès que vous utilisez. Tout en bas de la liste des options de configuration de votre point d’accès, vous verrez « Type d’APN ». Le mien était configuré à « défault » comme beaucoup de sites le conseillent… il m’a suffit d’en supprimer le contenu en laissant le champs vide et miracle, plus de déconnections!
Configuration réseau EDGE pour SFR sur Android
Quand j’ai reçu mon Google Nexus One sur Android 2.1, celui-ci était préconfiguré pour avoir Internet via le réseau 3G. Or le forfait que j’ai choisi n’est pas « Full Internet », autrement dit il n’utilise pas le réseau 3G mais le réseau Edge, moins rapide (mais aussi moins cher!).
Il a donc fallu que je cherche un peu avant de trouver les bon réglages…
Les voici:
D’abord il faut cliquer sur l’icône « Paramètres », puis « Sans fil et réseaux>Réseaux mobiles>Nom des points d’accès »
Il vous faut alors créer un nouveau point d’accès (quitte a supprimer celui pour la 3g qui ne me servait à rien).
Voici les paramètres de ce point d’accès:
Nom: WAP SFR
APN: wapsfr
Proxy: 195.115.25.129
Port: 8080
Nom d’utilisateur: laissez vide
Mot de passe: laissez vide
Serveur: laissez vide
MMSC: laissez vide
Proxy MMS: laissez vide
Port MMS: laissez vide
MCC: 208
MNC: 10
Type d’authentification: laissez vide
Type d’APN: laissez vide
Attention, pour la type d’APN, beaucoup de site vous conseillent de mettre « défault ». Je l’ai fait au début, mais je perdais automatiquement la connexion Internet dès que je lançais le GPS ou le Wifi, il fallait que je redémarre le téléphone à chaque fois pour retrouver la connexion Internet Edge!
SFR TV sur forfait Illimythics 5 Connect: impossible!
Pour ceux qui auraient pris un forfait SFR Illimythics 5 Connect comme moi avec leur téléphone Android (anciennement) Illimythics 3G+ (sans option full Internet), vous aurez peut-être remarqué dans l’offre que vous devriez avoir droit à la TV. Oui, en théorie… Car en fin de compte, la TV n’est pas possible pour le moment avec ce forfait sur les téléphones Android!
Il y a pourtant une application SFR TV sur l’Android market, mais celle-ci à besoin de la 3G pour démarrer. Or, avec un forfait Illimythics 3G+(qui portait très mal son nom) ou un forfait Illimythics 5 Connect, vous n’avez pas Internet en 3G mais en Edge, qui n’ets pas supporté par l’application SFR TV.
Donc pas la peine d’essayer, ça ne marchera pas…
En revanche, si vous avez un forfait Illimythics 3G+ Full Internet ou Illimythics 5 Webphone, ça marchera sans problème. Vous pouvez télécharger l’application SFR TV ici.
<<< Ceci est le QR code de l’application SFR TV.
Si vous ne savez pas ce qu’est un QR code, cliquez-ici